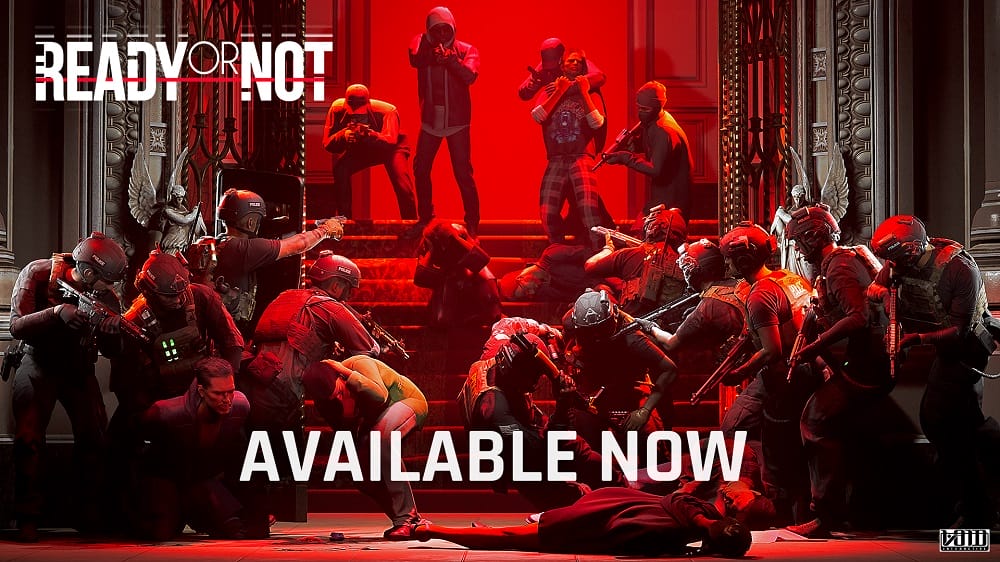Hướng Dẫn Cài Đặt Chỉnh Màn Hình ASUS GAMING Lên 165Hz→240Hz
Cập nhật: 29-06-2023 10:14:45 | TIN TỨC CÔNG NGHỆ | Lượt xem: 19348
Tại sao màn hình 165Hz nhưng chỉ chạy với tần số quét 60Hz, 144Hz? Màn hình bạn vừa mua được mô tả với refresh rate 240Hz hoặc 360Hz, nhưng thực tế nó không đáp ứng tần số quét như vậy. Bạn muốn tìm cách khắc phục? Vậy hãy tham khảo bài viết này nhé
Kiểm tra mẫu màn hình
Đầu tiên, hãy kiểm tra liệu màn hình ASUS của bạn có hỗ trợ tần số quét cao như 144Hz/ 165Hz/ 240Hz..v.v... và chức năng ép xung (Overclock) hay không ?
*MYBOSS sẽ lấy ví dụ cho bài viết với mẫu màn hình ASUS TUF Gaming VG27AQ1A được tích hợp khả năng Ép Xung để cho ra tần số hiện thị 170Hz ở độ phân giải 2K.
Kiểm tra cài đặt màn hình
- 1. Mở chức năng cài đặt - OSD của màn hình ASUS thông thường bằng cách nháy nút điều khiển tròn 1 đến 2 lần
- 2. Chọn GAMING → OverClocking
- 3. Chọn “ON” kích hoạt chức năng
- 4. Chọn Max Refresh Rate
- 5. Điều chỉnh tần số quét mà bạn mong muốn.
Video Ví Dụ:
*Lưu ý: MYBOSS khuyên bạn sau khi cài đặt thành công nên KHỞI ĐỘNG lại màn hình của bạn để tránh gặp hiện tượng giật hình, không hiển thị hình ảnh hoặc chưa điều chỉnh đúng tần số quét!
Sau đó, bạn nên kiểm tra Windows để chắc chắn tần số quét được cài ở mức tối ưu như mô tả
Nếu dùng Win 10, bạn có thể làm theo các bước: Cài đặt > Hệ thống > Hiển thị > Cài đặt Hiển thị Nâng cao > Hiển thị Bộ Chuyển đổi (Setting > System > Display > Advanced Display Settings > Display Adapter Properties).
Tiếp theo, chọn tab "Màn hình" ("Monitor"), chọn refresh rate mong muốn từ list "Tần số quét màn hình" ("Screen Refresh Rate") và nhấp "OK".
Kiểm tra cáp nối
Nếu muốn tần số quét nhanh, bạn cần chú ý đến cổng kết nối của màn hình. Một số màn hình có cả hai cổng HDMI và DisplayPort, nhưng cần lưu ý tần số quét có thể giảm nếu sử dụng HDMI. Vì vậy, bạn nên sử dụng cáp nối DisplayPort.
Màn hình ASUS TUF Gaming VG27AQ1A xuất ra 170Hz thông qua DisplayPort
Cổng DisplayPort thường hỗ trợ hiển thị tối đa 3840 x 2160 pixels với tần số quét 120Hz, băng thông tối đa qua cáp nối DisplayPort là 32.4 Gbps.
Cáp nối HDMI thông dụng là HDMI 1.4, loại cáp nối này hỗ trợ độ phân giải 4K ở tần số quét 30Hz. Băng thông tối đa cho HDMI 1.4 là 10.3 Gbps. Vì vậy, nếu sử dụng cổng HDMI, bạn nên sắm cho mình loại cáp nối HDMI chất lượng cao.
Cáp nối rẻ tiền, chất lượng kém thường gây ra các vấn đề như flickering và giảm tần số quét. Thay thế bằng cáp nối chất lượng tốt hơn sẽ hạn chế các vấn đề trên.
Những mẹo khác khắc phục lỗi
1. Kiểm tra Card Đồ Hoạ của máy tính
Một số card đồ họa tích hợp hoặc card rời đời cũ không hỗ trợ độ phân giải cho màn hình. Vậy nên trước khi mua hàng bạn nên kiểm tra kĩ card đồ họa của bạn.
2. Cập nhật driver cho Card Đồ Hoạ
Kiểm tra và cập nhật các phiên bản mới nhất cho driver đồ họa từ trang web của NVIDIA hoặc AMD.
3. Kiểm tra độ phân giải gốc
MYBOSS khuyên bạn nên cài đặt độ phân giải của màn hình về cài đặt mặc định của sản phẩm để màn hình cho ra độ hiển thị như mong muốn. Ví dụ 2560x1440 cho ASUS TUF Gaming VG27AQ1A
*Hãy chắc chắn bạn đã kiểm tra GPU và driver đồ họa trước bước này.
4. Điều chỉnh cài đặt Game
Nếu tựa game có cài đặt đồ riêng biệt, nhớ điều chỉnh độ phân giải cũng như tần số quét ở trong cài đặt game của bạn nhé!
—————————————————————————————————————————
~CHÚC AE CÀI ĐẶT THÀNH CÔNG, CHƠI GAME VUI VẺ~














.png)