Cách hiện giây đồng hồ trên thanh Taskbar Windows 10
Cập nhật: 23-12-2020 10:17:04 | TIN TỨC CÔNG NGHỆ | Lượt xem: 2145
Bạn có biết rằng bạn có thể hiển thị giây đồng hồ trên thanh Taskbar? Theo mặc định, bạn có thể nhấp vào thời gian hiển thị trên thanh Taskbar và cửa sổ bật lên sẽ hiển thị thời gian với số giây. Nếu muốn chúng luôn hiển thị trên thanh Taskbar để biết thời gian chính xác từng giây thì hãy ghi nhớ phương pháp này nhé, lưu ý phương pháp này chỉ hoạt động trên Windows 10.
Cách hiển thị số giây bằng cách chỉnh sửa Registry
Cảnh báo:
Registry Editor là một công cụ mạnh mẽ và việc lạm dụng nó có thể khiến hệ thống của bạn không ổn định hoặc thậm chí không thể hoạt động được. Đây là một thủ thuật khá đơn giản và miễn là bạn tuân thủ các hướng dẫn, bạn sẽ không gặp bất kỳ sự cố nào.
Tuy nhiên, nếu bạn chưa từng làm việc với Registry Editor trước đây, hãy tìm hiểu cách sử dụng Registry Editor trước khi bạn bắt đầu. Và hãy nhớ sao lưu Registry (và máy tính của bạn!) trước khi thực hiện thay đổi!
Bắt đầu bằng cách mở Registry Editor. Gõ regedit vào menu Start và khởi chạy tiện ích. Chấp nhận lời nhắc của quản trị viên và bạn sẽ truy cập vào Registry. Như thường lệ, hãy cẩn thận khi ở đây vì chỉ một thao tác sai có thể dẫn đến sự cố hệ thống.
Mở key Advanced theo đường dẫn này:
HKEY_CURRENT_USER\Software\Microsoft\Windows\CurrentVersion\Explorer\Advanced
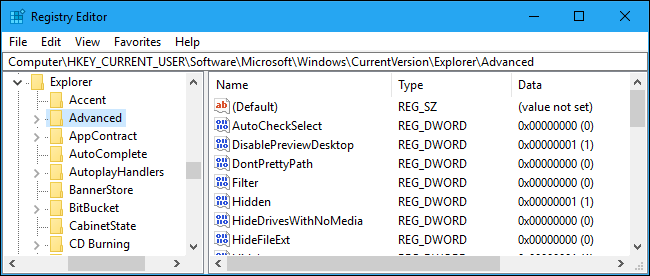
Nhấp chuột phải vào thư mục Advanced ở thanh bên trái. Chọn New > DWORD (32-bit Value).
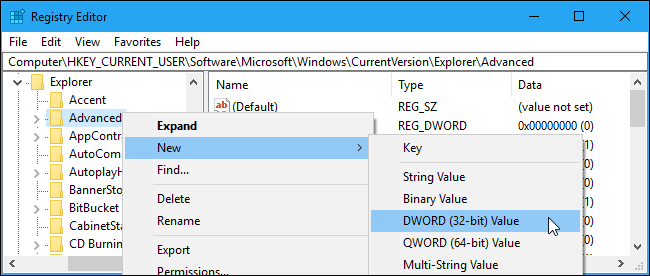
Đặt tên cho nó là ShowSecondsInSystemClock.

Tiếp theo, nhấp đúp vào giá trị này trong bảng điều khiển bên phải. Trong trường Value data, đặt giá trị là 1. Nhấn OK để lưu thay đổi, sau đó đóng Registry Editor. Sau khi đăng xuất và đăng nhập lại vào tài khoản, bạn sẽ thấy số giây hiển thị trên đồng hồ.
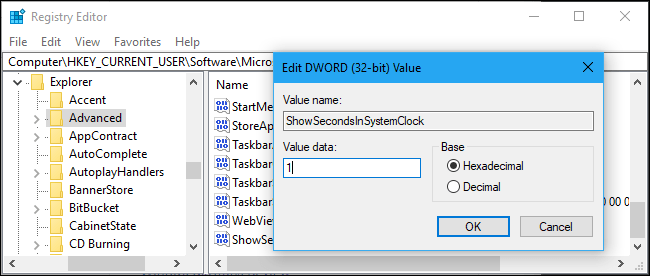
Nếu không muốn hiển thị số giây nữa thì hãy quay trở lại Registry, thay đổi giá trị thành 0 hoặc xóa nó.
Cách hiển thị số giây bằng file ZIP
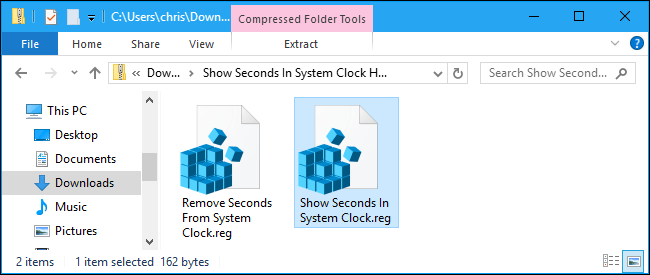
Nếu bạn không muốn tự mình chỉnh sửa Registry, bạn có thể sử dụng các bản hack registry có thể tải xuống sau đây. Có hai bản hack: Một bản sẽ hiển thị số giây trong đồng hồ hệ thống và một bản sẽ đảo ngược thay đổi và ẩn số giây khỏi đồng hồ. Cả hai đều được bao gồm trong file ZIP này. Nhấp đúp vào bản hack bạn muốn sử dụng, đồng ý với lời nhắc, sau đó đăng xuất và đăng nhập lại để các thay đổi có hiệu lực.
Các bản hack này cũng đặt giá trị ShowSecondsInSystemClock theo cách tương tự như bài viết đã mô tả ở trên. Chạy file "Show Seconds In System Clock" sẽ tạo ra giá trị ShowSecondsInSystemClock với dữ liệu giá trị là 1, trong khi chạy file "Remove Seconds From System Clock" sẽ xóa giá trị ShowSecondsInSystemClock khỏi Registry của bạn.
Nếu bạn muốn tò mò xem những file này hoặc bất kỳ file .reg nào khác làm gì, bạn có thể nhấp chuột phải vào chúng và chọn “Edit” để xem nội dung của chúng trong Notepad. Và, nếu bạn thích thử nghiệm với Registry, bạn nên học cách tạo các bản hack registry của riêng mình.
Bạn cũng có thể quan tâm đến việc hiển thị ngày hiện tại trong tuần trên đồng hồ trên thanh tác vụ. Điều này có thể thực hiện được mà không cần truy cập Registry, vì bạn có thể dễ dàng tùy chỉnh định dạng ngày xuất hiện bên dưới thời gian từ giao diện Control Panel tiêu chuẩn.
Chúc các bạn thực hiện thành công!
Tin tức

























