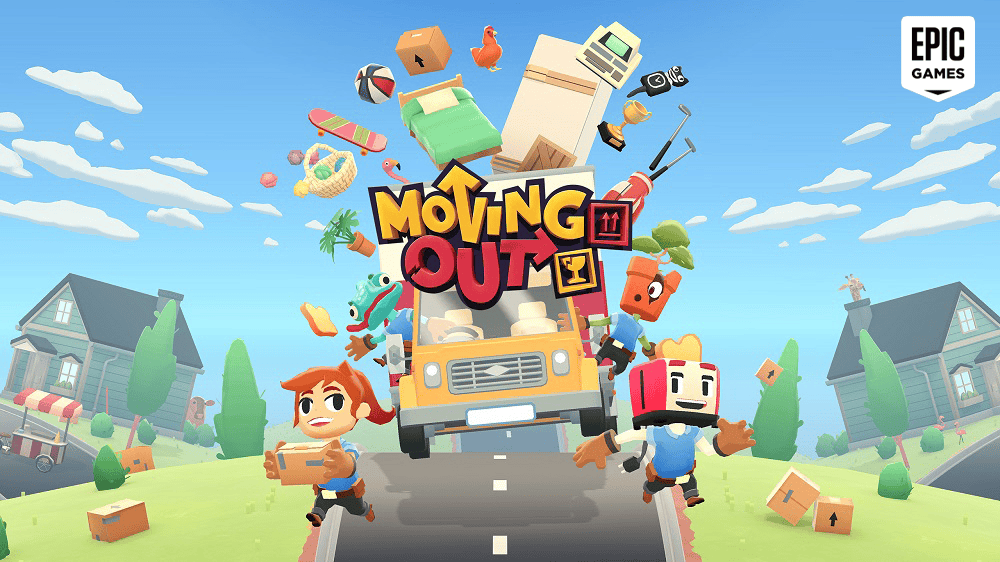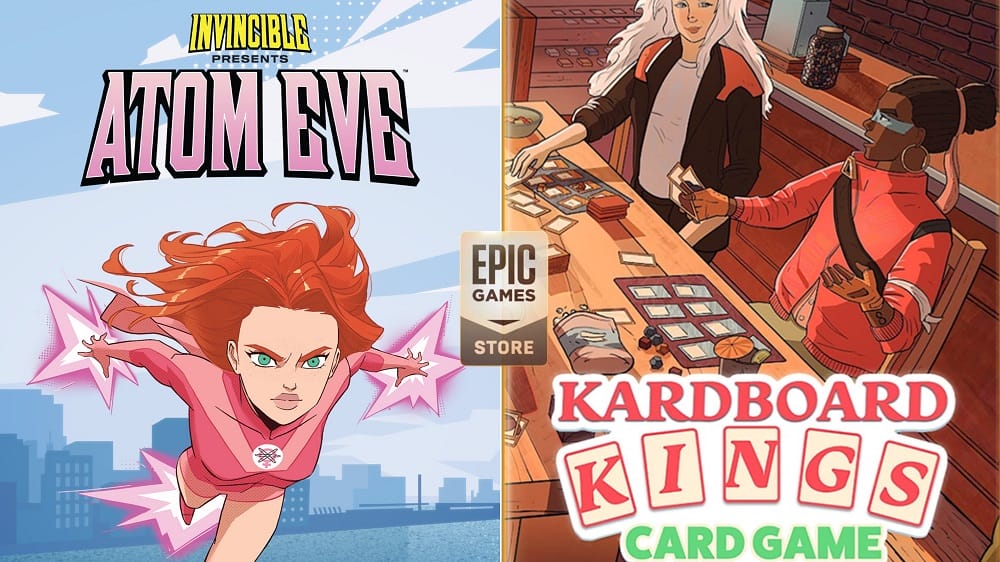Cách chống virus bằng Controlled Folder Access trên Windows 10
Cập nhật: 30-10-2020 09:46:34 | TIN TỨC CÔNG NGHỆ | Lượt xem: 2332
Bắt đầu với Windows 10 build 16232, Controlled Folder Access đã được giới thiệu trong Windows Defender Antivirus.
Controlled Folder Access giúp bạn bảo vệ dữ liệu có giá trị khỏi các ứng dụng độc hại và các mối đe dọa, chẳng hạn như ransomware. Nó là một phần của Windows Defender Exploit Guard.
.jpg)
Controlled Folder Access trong Windows Defender Security Center sẽ xem xét các ứng dụng có thể thực hiện thay đổi đối với những file trong thư mục được bảo vệ. Đôi khi, một ứng dụng an toàn để sử dụng sẽ được xác định là có hại. Điều này xảy ra bởi vì Microsoft muốn giữ an toàn cho bạn và đôi khi sẽ mắc lỗi do quá thận trọng. Tuy nhiên, điều này có thể ảnh hưởng đến cách bạn sử dụng PC bình thường. Bạn có thể thêm một ứng dụng vào danh sách các ứng dụng an toàn hoặc được phép để ngăn chúng bị chặn.
Bạn có thể thêm các thư mục bổ sung vào danh sách các thư mục được bảo vệ, nhưng bạn không thể thay đổi danh sách mặc định, bao gồm các thư mục như Documents, Pictures, Movies và Desktop. Thêm các thư mục khác vào Controlled Folder Access có thể hữu ích, chẳng hạn như nếu bạn không lưu trữ file trong thư viện mặc định của Windows hoặc bạn đã thay đổi vị trí của thư viện khỏi nơi mặc định.
Hướng dẫn này sẽ chỉ cho bạn cách bật hoặc tắt tính năng Controlled Folder Access của Windows Defender Exploit Guard trong Windows 10.
Chống Ransomware Virus với Controlled Folder Access Windows 10
Bước 1:
Mở Windows Security và nhấp vào biểu tượng Virus & threat protection.

Nhấp vào biểu tượng Virus & threat protection
Bước 2:
Nhấp vào liên kết Manage ransomware protection trong phần Ransomware protection.

Nhấp vào liên kết Manage ransomware protection
Bước 3:
Bật hoặc tắt (mặc định) Controlled Folder Access, tùy theo những gì bạn muốn.

Bật Controlled Folder Access
Sau đó, bạn sẽ tìm thấy thêm hai tùy chọn - Protected folders và Allow an app through Controlled folder access. Nhấp vào “Protected folders” để quản lý các thư mục đang được bảo vệ ngay bây giờ. Bạn có thể không xóa được bất kỳ thư mục nào khỏi danh sách, nhưng chắc chắn bạn có thể thêm nhiều thư mục hơn bằng cách nhấp vào nút Add a protected folder.

Thêm nhiều thư mục bằng cách nhấp vào nút Add a protected folder
Nếu bạn đã bật Controlled folder access và trên một thư mục, nếu bất kỳ ứng dụng hoặc tiến trình trái phép nào cố gắng truy cập hay thay đổi nội dung của nó, nỗ lực đó sẽ bị ngăn lại và thông báo Unauthorized changes blocked sẽ hiển thị ở góc dưới cùng bên phải của màn hình.

Thông báo Unauthorized changes blocked xuất hiện khi có hành vi xâm nhập hoặc thay đổi trái phép
Bước 4:
Nhấp vào Yes khi được UAC nhắc chấp thuận.
Bước 5:
Khi hoàn tất, bạn có thể đóng Windows Defender Security Center nếu muốn.
Lý do duy nhất khiến ransomware được tạo ra là vì những kẻ viết phần mềm độc hại coi nó là cách dễ dàng để kiếm tiền. Các lỗ hổng như phần mềm chưa được vá lỗi, hệ điều hành lỗi thời hoặc sự thiếu hiểu biết của mọi người sẽ có lợi cho những kẻ có ý đồ xấu và bọn tội phạm. Do đó, thực hiện các bước phòng ngừa để bảo vệ bạn trước các cuộc tấn công ransomware là cách tốt nhất.
Mặc dù Windows Defender cung cấp tính năng bảo vệ này, nhưng thay vào đó, bạn có thể sử dụng một số phần mềm chống ransomware miễn phí. Mặc dù có một số công cụ giải mã ransomware, nhưng bạn nên xem xét vấn đề tấn công ransomware một cách nghiêm túc. Nó không chỉ gây nguy hiểm cho dữ liệu mà còn có thể vi phạm quyền riêng tư đến mức có thể gây tổn hại đến danh tiếng của bạn.
Tin tức