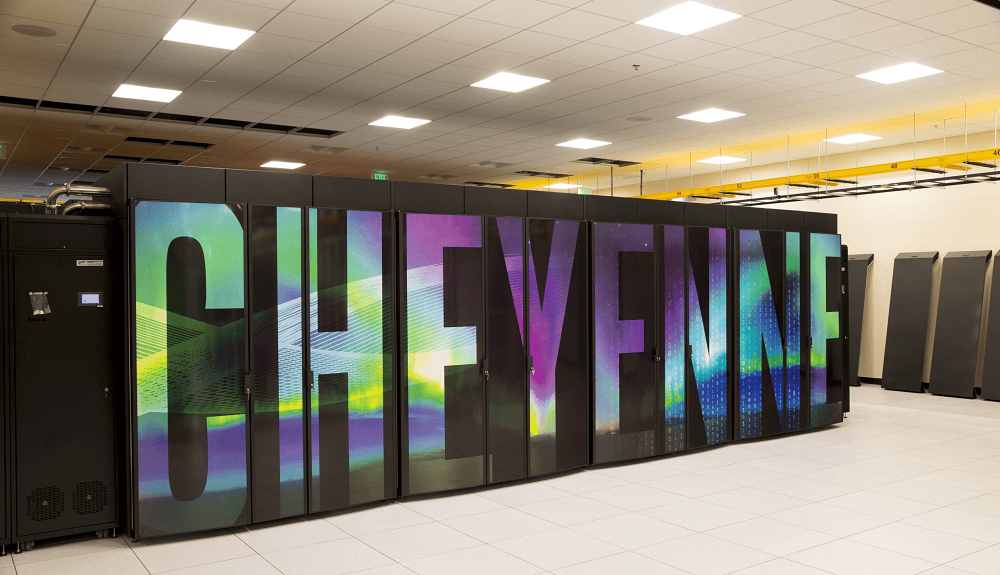Cách cài Win 10 bằng điện thoại Android
Cập nhật: 03-09-2020 10:43:05 | TIN TỨC CÔNG NGHỆ | Lượt xem: 27378
USB hay còn gọi là ổ đĩa di động cực kì hữu ích nhưng không phải ai cũng có và không phải lúc nào bạn cũng dùng để khôi phục Windows khi bạn muốn trên máy tính. Tuy nhiên, giờ đây bạn có thể sử dụng ứng dụng Drivedroid trên điện thoại Android để khởi động và cài đặt Windows 10 trên máy tính dễ dàng và nhanh chóng.
Hướng dẫn điều khiển các thiết bị Android thông qua máy tính
Yêu cầu
Thiết bị Android đã được root. Tổng hợp một số cách root thiết bị Android
4.5 GB dung lượng trống trên thiết bị Android.
File cài đặt ISO Windows 10.
Cách cài đặt Windows 10 từ thiết bị Android với DriveDroid
Nếu bạn không có quyền truy cập root trên thiết bị Android của mình, phần còn lại của hướng dẫn này sẽ không thể hoạt động bình thường. DriveDroid yêu cầu quyền root trên thiết bị để mount Windows 10 ISO đúng cách. Bạn cũng sẽ cần quyền truy cập root nếu muốn cài đặt một hệ điều hành khác, chẳng hạn như một bản phân phối Linux.
Từ giờ trở đi, hướng dẫn này giả định thiết bị Android của bạn có quyền truy cập root.
1. Tải xuống phiên bản Windows 10 mới nhất
Để cài đặt Windows 10 từ thiết bị Android của mình, bạn sẽ cần bản sao Windows 10. Windows Media Creation Tool là cách dễ nhất để tải xuống phiên bản Windows 10 mới nhất.
Tải Windows Media Creation Tool
B1: Mở Windows Media Creation Tool.
B2: Chọn Create installation media for another PC, sau đó tạo cài đặt ISO Windows 10.
B3: Nếu bạn tạo ISO dự phòng cho PC đang sử dụng, bạn có thể chọn Use the recommended options for this PC.
.jpg)
Nếu bạn tạo ISO dự phòng cho PC đang sử dụng, bạn có thể chọn Use the recommended options for this PC
B4: Nhấn Next, sau đó để quá trình hoàn tất.
Sau khi tải xong ISO Windows 10, bạn cần sao chép nó vào điện thoại thông minh Android của mình trong một thư mục dễ nhớ. Tốt nhất là sao chép các file vào Android bằng cáp USB, vì bạn cũng sẽ cần kết nối hoạt động cho phần còn lại của hướng dẫn.
2. Tải và cấu hình DriveDroid
Mở DriveDroid. Ứng dụng sẽ ngay lập tức yêu cầu quyền truy cập root mà bạn nên cấp (chọn Grant).
Cấu hình Image Directory. Thư mục Image Directory là thư mục nơi bạn lưu trữ disk image (ISO), chẳng hạn như phiên bản Windows 10 bạn đã sao chép vào thiết bị của mình.
Trong quá trình thiết lập DriveDroid ban đầu, bạn sẽ chọn một thư mục mặc định, nhưng bạn có thể thay đổi điều này sau.
.jpg)
Tải và cấu hình DriveDroid
Tải Drivedroid cho Android (Miễn phí)
3. Kiểm tra cài đặt USB DriveDroid
DriveDroid bây giờ sẽ kiểm tra cài đặt kết nối USB cho thiết bị Android. DriveDroid cần xử lý kết nối USB như một thiết bị lưu trữ thứ cấp, cho phép nó mount Windows 10 ISO dưới dạng image có khả năng boot.
Làm theo các bước với sự trợ giúp của ảnh chụp màn hình bên dưới:
.jpg)
Kiểm tra cài đặt USB DriveDroid
Đối với hầu hết người dùng, Standard Android Kernel là lựa chọn chính xác. Chọn tùy chọn đầu tiên, sau đó nhấn Next. Chờ file test DriveDroid xuất hiện dưới dạng ổ có thể mount.
Nếu thiết bị không xuất hiện trong File Explorer, hãy chọn Choose a Different USB System và thử lại.
Nếu bạn thay đổi 3 cài đặt USB cơ bản và file test DriveDroid không xuất hiện, thì cũng đừng lo lắng!
Điều chỉnh các tùy chọn DriveDroid USB
Bạn có thể sửa đổi các tùy chọn DriveDroid USB từ trang chính.
Chọn biểu tượng bánh răng ở góc trên cùng bên phải, sau đó cuộn xuống. Chọn USB Settings > Manually Change USB Mode > Mass Storage, sau đó chọn Confirm.
4. Mount ISO Windows 10 vào DriveDroid
Bây giờ, bạn cần mount image Windows 10. Tùy thuộc vào tùy chọn thư mục image mặc định, ISO Windows 10 có thể đã có trên trang chính của DriveDroid.
Nếu không, hãy chọn biểu tượng bánh răng ở trên cùng bên phải, sau đó chọn Image Directories.
Nhấn vào biểu tượng màu đỏ ở góc dưới cùng. Bây giờ, hãy duyệt đến thư mục chứa hình disc image và cung cấp quyền truy cập khi được yêu cầu.
Chọn thư mục chính xác từ Image Directory, sau đó quay lại trang chủ DriveDroid.

Mount ISO Windows 10 vào DriveDroid
Tiếp theo, chọn Windows 10 ISO > Host image using CD-ROM. Một biểu tượng đĩa nhỏ sẽ xuất hiện trên disc image, cho biết nó đã được mount và sẵn sàng hoạt động.
5. Truy cập menu boot Windows
Bạn cần kết nối thiết bị Android của mình với PC mà bạn muốn cài đặt Windows bằng cáp USB. PC nên được tắt để bắt đầu. Kết nối cáp USB và thiết bị Android với máy tính.
Khi bật nó lên, bạn cần vào menu boot bằng phím tắt chuyên dụng. Đối với hầu hết các PC, phím tắt menu boot là F8, F11 hoặc DEL, nhưng sẽ thay đổi tùy thuộc vào nhà sản xuất.

Truy cập menu boot Windows
Khi menu boot load, cuộn xuống để tìm tùy chọn DriveDroid, có tên tương tự như Linux File-CD Gadget. Nhấn nút Enter.
Màn hình cài đặt Windows 10 bây giờ sẽ load và bạn có thể cài đặt phiên bản Windows 10 “sạch” trên máy tính của mình.
Ứng dụng Drivedroid cho phép kết nối và cài đặt Windows 10 từ thiết bị Android root một cách dễ dàng mà không cần USB hay CD ROM. Hãy thử và chia sẻ suy nghĩ của bạn về ứng dụng này nhé!
Tin tức