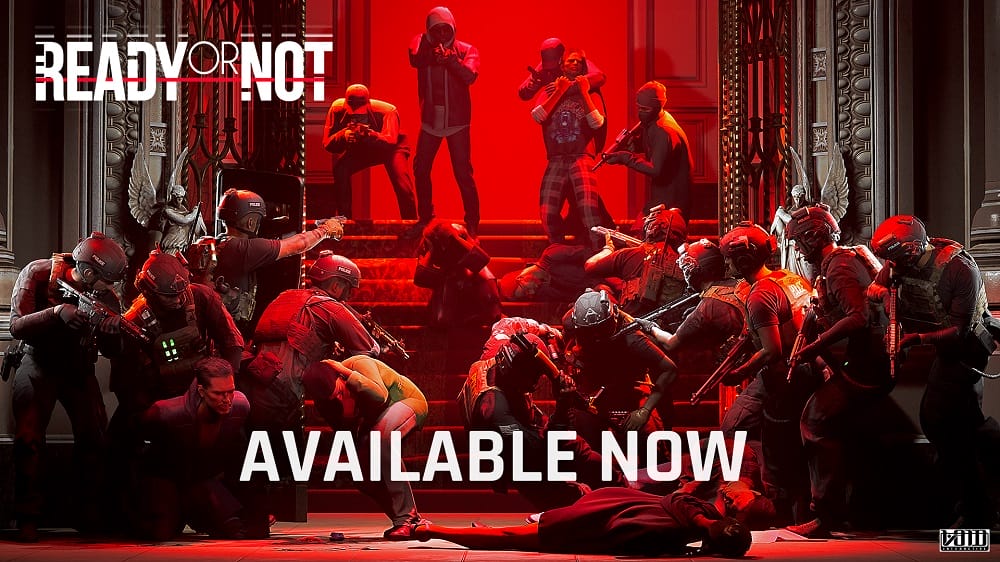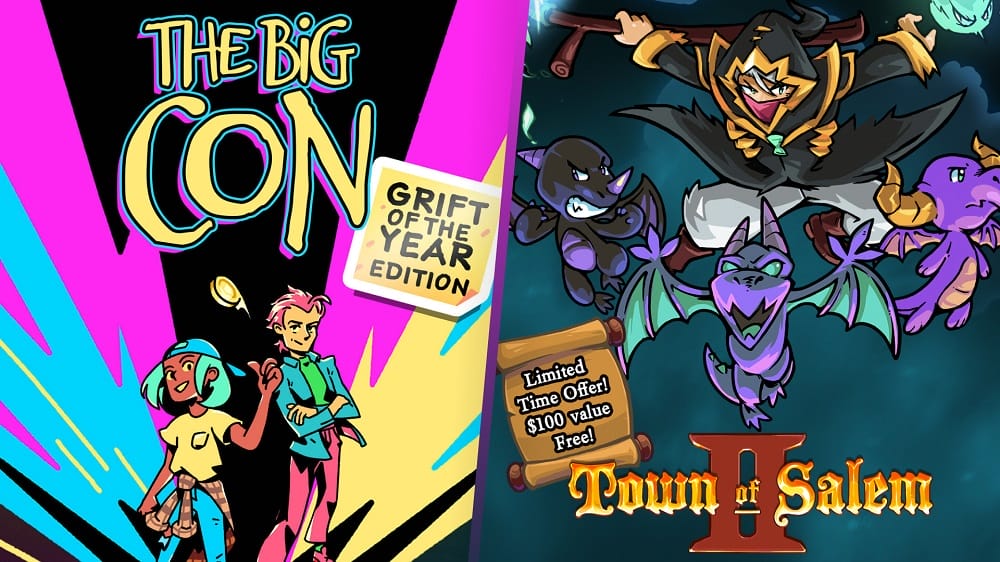Bật chế độ giao diện tối trong Windows 10.
Cập nhật: 12-09-2020 09:11:56 | TIN TỨC CÔNG NGHỆ | Lượt xem: 21657
Giao diện tối ( dark themes) được thêm gần đây đang trở thành một xu hướng, trên cả facebook cũng như các hệ điều hành. Giao diện tối giúp khả năng làm việc của chúng ta bền bỉ hơn, đỡ mỏi mắt vì chói sáng nhất là những khi làm việc đêm khuya. Vậy bật giao diện tối như thế nào, sau đây xem hướng dẫn.
MacOS đã có chế độ giao diện tối cách đây vài năm trong Mojave, cho phép người dùng Mac áp dụng chủ đề tối trên các ứng dụng. Android 10 có cài đặt chế độ giao diện trên toàn hệ thống vào năm ngoái, khiến nó dễ dàng chuyển sang chế độ tối trong phiên bản mới nhất của hệ điều hành di động của Google. Và iPhone và iPad có chủ đề tối trong iOS 13 và iPadOS.
Chúng ta cũng có thể tắt đèn trong Windows 10, nếu bạn muốn tiết kiệm một chút thời lượng pin hoặc giảm bớt căng thẳng cho mắt hoặc nếu bạn chỉ thích bảng màu tối hơn trông như thế nào trên hệ điều hành của Microsoft.
.png)
Bạn có thể đặt chế độ tối làm giao diện mặc định của hệ điều hành Windows 10 cũng như cho nhiều ứng dụng Windows. Tuy nhiên, một số ứng dụng Windows cũ hơn như Trình quản lý tác vụ sẽ không áp dụng thay đổi thành tối.
Cách thực hiện như thế nào ?
Nếu bạn muốn áp dụng chế độ tối trên Windows 10 và các ứng dụng của nó, đây là cách thực hiện.
1. Từ menu Start, mở Setting
2. Nhấn vào Personalization, sau đó chạm vào trong ngăn điều hướng bên trái, nhấn vào Colors.
3. Dưới nhãn Choose your default app mode mặc định của bạn, bật nút Dark Mode.
Bạn có thể cần chọn Tùy chỉnh từ menu Chọn màu của bạn để xem lựa chọn chế độ tối.

Bật chế độ tối cho cho từng ứng dụng Windows 10
Nếu một ứng dụng không áp dụng chủ đề tối sau khi bạn đã bật nó trong cài đặt Windows 10, bạn có thể cần phải điều chỉnh tùy chọn riêng của ứng dụng đó về cách nó áp dụng chủ đề mặc định của Windows.
Nếu bạn muốn áp dụng bảng màu tối hơn trên các ứng dụng Windows 10, đây là cách thực hiện.
1. Từ menu Start , mở Cài đặt(setting)
2. Nhấn vào Personalization , sau đó nhấn vào Màu sắc(Color) ở bên trái.
3. Dưới nhãn Choose your default app mode của bạn, bật nút Tối(dark mode).
Một lần nữa, bạn có thể cần chọn Custom từ menu Chọn màu của bạn để xem lựa chọn chế độ tối.
Và, nếu bạn muốn áp dụng chủ đề tối một cách rộng rãi - trên Windows 10 và các ứng dụng của nó - bạn có thể chọn Dark từ menu color của bạn.
Bật chế độ tối trong từng ứng dụng Windows 10
Nếu một ứng dụng không áp dụng chủ đề tối sau khi bạn đã bật nó trong cài đặt Windows 10, bạn có thể cần phải điều chỉnh tùy chọn riêng của ứng dụng đó về cách nó áp dụng chủ đề mặc định của Windows.

1. Đi đến nơi ứng dụng giữ cài đặt giao diện của nó.
Chọn chủ đề mặc định của Hệ thống để trình duyệt Edge mới áp dụng chế độ tối của Windows 10.
Ví dụ: trong ứng dụng Mail, hãy nhấn vào bánh răng Cài đặt ở góc dưới cùng bên trái, sau đó nhấn vào Personalization ở bên phải. Trong trình duyệt Edge mới, chạm vào menu ba chấm ở bên phải của thanh menu, chạm vào Cài đặt, sau đó chạm vào Giao diện(Appearance)
2. Bây giờ, hãy kiểm tra xem tùy chọn giao diện của ứng dụng có được đặt thành chủ đề mặc định của Windows 10 hay không.
Ví dụ: Trong cài đặt Cá nhân hóa của Thư, hãy nhấn vào Sử dụng chế độ Windows của tôi. Trong cài đặt Giao diện của Edge, từ menu Chủ đề, chọn Mặc định hệ thống.